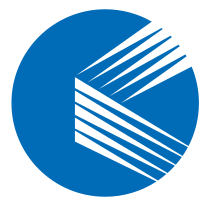Within Windows, there are always some hidden features waiting for us to discover, and “God Mode” is one of them. Although the name sounds a bit exaggerated, it does provide users with a convenient way to centrally access a large number of system settings.
God Mode is not unique to Windows 11. In fact, it’s a little-known feature that has been carried over from previous Windows versions. Through God Mode, you can open up the operating system and adjust settings that are usually hidden. You can adjust and modify them as you wish, and it also includes some commands and tools that are very useful for everyday users. Simply put, God Mode is not a true “mode” or “function,” but rather a special folder that contains a large number of Control Panel items and settings shortcuts. By placing this folder on the desktop or in the Start Menu, users can easily access and adjust various system settings without having to search through the Control Panel or the Settings app.
How to Enable God Mode #

The process of enabling God Mode is quite simple. Just follow these steps:
- Create a new folder: On the desktop, right-click on an empty area, select “New” > “Folder.”
- Rename the folder: Right-click on the newly created folder, select “Rename,” and then rename it to
GodMode.{ED7BA470-8E54-465E-825C-99712043E01C}. Note that the naming is case-sensitive and must include the curly braces and the period. - Apply the rename: Press Enter or click on an empty area outside the folder. The folder icon will change, indicating that God Mode has been activated.
What Can God Mode Do #

Once God Mode is enabled, you will be able to access over 200 different system settings and options, including but not limited to:
- Network and Sharing Center: Manage network connections, sharing settings, etc.
- Device Manager: View and manage hardware devices.
- Power Options: Adjust power plans, battery settings, etc.
- BitLocker Drive Encryption: Protect your data from unauthorized access.
- Personalization: Change themes, backgrounds, colors, etc.
- Ease of Access: Adjust screen readers, narrators, high contrast, etc.
Usage Tips #
- Customize shortcuts: You can drag and drop any shortcut from the God Mode folder to the desktop or other locations for faster access.
- Group and sort: Right-click on an empty area in the folder, select “Group by Name” or “Sort by Category” to better organize the settings items.
- Change view: Right-click anywhere in the folder, select “View,” and then adjust the icon size or choose other view modes.
How to Disable God Mode #
If you no longer need God Mode, simply delete the folder. If you previously moved shortcuts to other locations, please delete those as well.
God Mode provides Windows 11 users with a powerful tool. While it may not be necessary for every user, it is undoubtedly a valuable resource for those who frequently need to delve into system settings. With a few simple steps, you can unlock a hidden feature of Windows 11 and enjoy a more personalized system experience.